[AWS] EC2에서 S3로 파일 업로드
기존 서비스가 EC2와 S3에 이미지가 나눠서 저장되어 있었기 때문에 EC2에 있는 모든 이미지를 S3로 이관하여 관리하기로 했고, 또한 jpg, png 등 기본적인 이미지 형식이 아니라 webp 형식으로 컨버팅 후에 업로드 하기로 했다. 이번 포스팅에서는 EC2 터미널에서 모든 이미지를 webp로 컨버팅 하고 S3로 이관하는 작업을 작성했다.
S3에 버킷을 생성해두었다고 가정하고 진행을 합니다.
✅ EC2 ➡️ S3 파일 업로드 방법
📌 (참고) 업로드는 여러 방향으로 가능하다.
- S3 ➡️ S3
- S3 ➡️ EC2
- S3 ➡️ Local
- Local ➡️ S3
- …
Step 1
EC2 서버에서 S3 목록을 확인해본다.
1
aws s3 ls
 문제가 발생했다. 자격 증명이 구성되어 있지 않아서 S3에 접근할 수가 없다.
문제가 발생했다. 자격 증명이 구성되어 있지 않아서 S3에 접근할 수가 없다.
Step 2
IAM 정책(policy) 생성
굳이 정책을 새로 생성하지 않고 AmazonS3FullAccess로 역할을 부여해서 적용해도 되지만 S3에 업로드할 특정 버킷에만 권한을 주고 작업하기 위해 정책을 생성했다.
IAM ➡️ 좌측 정책 ➡️ 우측 정책 생성 ➡️ JSON 탭(아래 참고) ➡️ 다음: 태그 ➡️ 다음: 검토
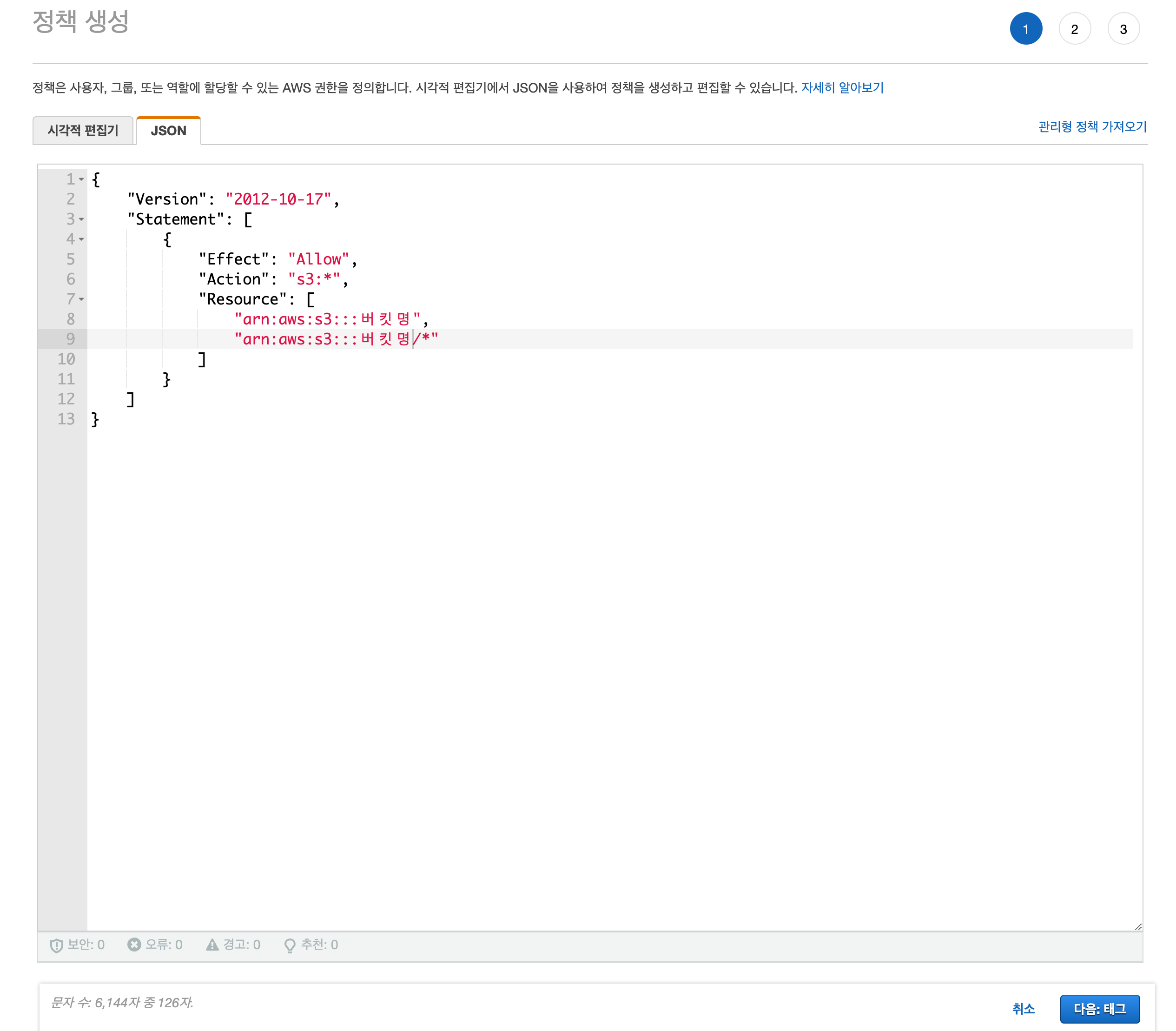
1
2
3
4
5
6
7
8
9
10
11
12
13
{
"Version": "2012-10-17",
"Statement": [
{
"Effect": "Allow",
"Action": "s3:*",
"Resource": [
"arn:aws:s3:::{BUCKET NAME}",
"arn:aws:s3:::{BUCKET NAME}/*"
]
}
]
}
Step 3
IAM 역할(role) 생성
Step 2에서 생성한 정책을 역할에 부여한다.
IAM ➡️ 좌측 역할 ➡️ 우측 역할 만들기 ➡️ 위에서 생성한 정책 선택 후 다음 ➡️ AWS 서비스 선택, 사용 사례 EC2 선택 ➡️ 역할 이름 및 설명 작성 후 역할 생성
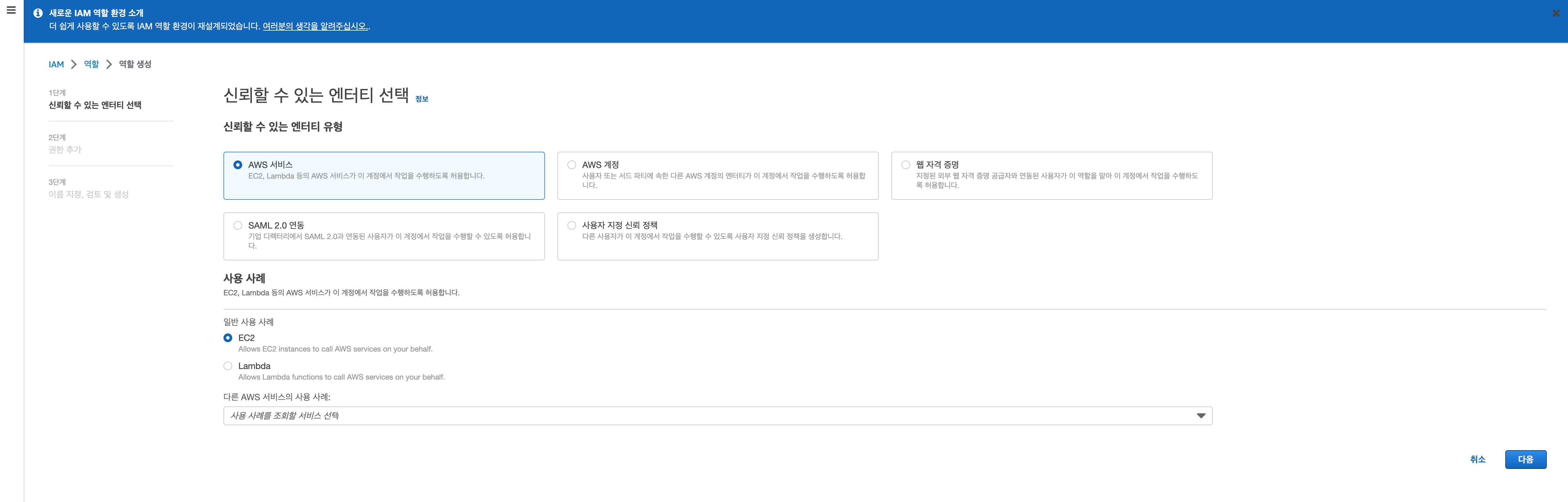
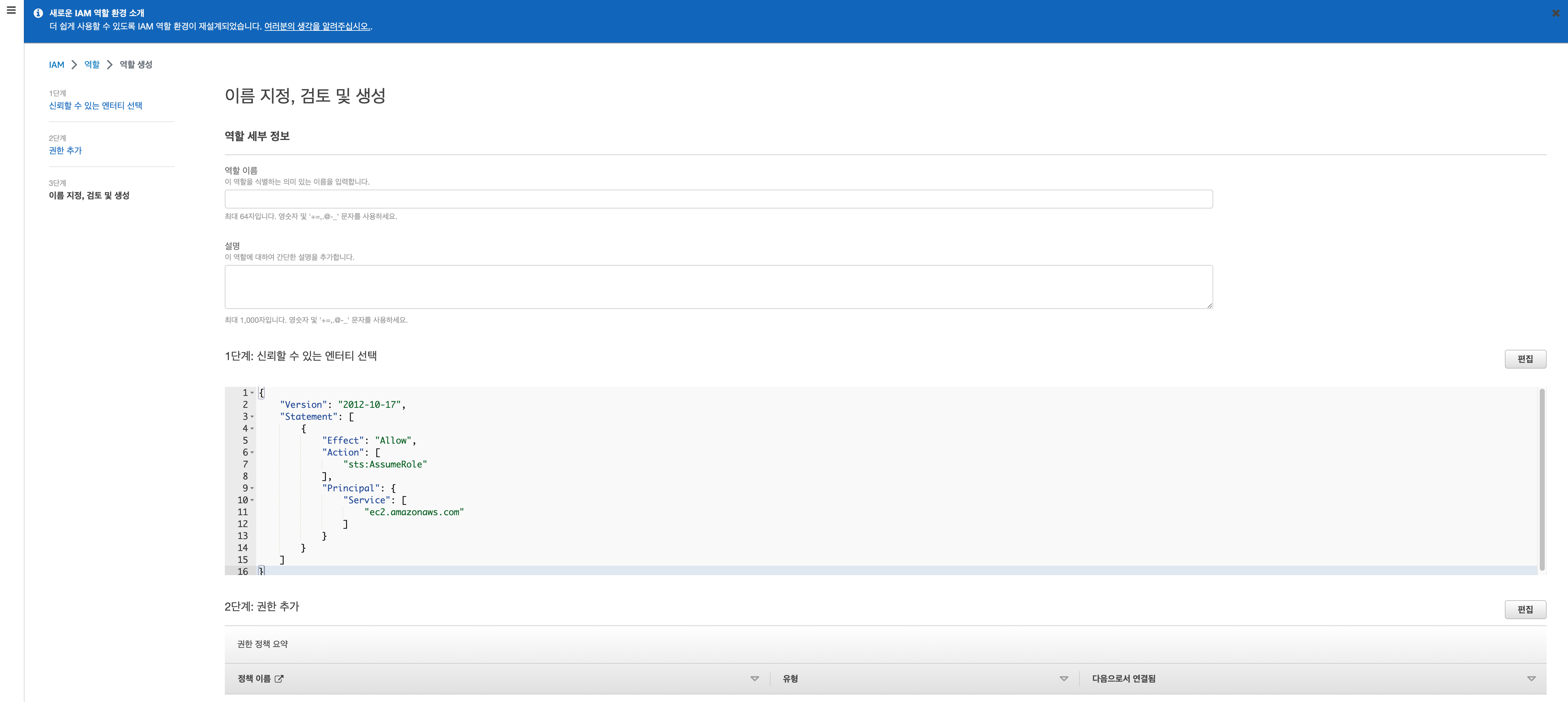
Step 4
EC2 인스턴스에 역할 적용
Step 3에서 생성한 역할을 EC2 인스턴스에 부여한다.
EC2 인스턴스 우클릭 ➡️ 보안 ➡️ IAM 역할 수정 ➡️ 생성한 IAM 역할 선택 후 IAM 역할 업데이트
Step 5
EC2 ➡️ S3 파일 업로드(테스트)
테스트로 기존에 있던 jpg, png 등의 이미지를 업로드를 해보겠다.
1
aws s3 cp {PATH} s3://{BUCKET NAME}
 문제가 발생했다. {PATH}에 디렉토리 구조를 넣으면
문제가 발생했다. {PATH}에 디렉토리 구조를 넣으면 --recursive 옵션을 사용해야 한다.
Step 6
EC2 ➡️ S3 파일 업로드(테스트 재시도)
1
aws s3 cp {PATH} s3://{BUCKET NAME} --recursive
 파일이 정상적으로 업로드된다.👍
파일이 정상적으로 업로드된다.👍
--recursive옵션은 하위 디렉토리까지 모두 업로드된다.
하지만, cp & --recursive 보다 더 괜찮은 명령어가 있다. 바로 sync 이다.
1
aws s3 sync {PATH} s3://{BUCKET NAME}
위와 같이 명령어를 실행하면 통째로 동기화가 된다.👍
이외에도 작업하면서 실용적인 명령어도 있었다.
1
aws s3 sync {PATH} s3://{BUCKET NAME} --dryrun
--dryrun을 사용하면 테스트로 커맨드가 실행이 된다.👍
✅ JPG/PNG.. ➡️ WEBP 확장자 컨버팅 방법
WEBP는 2010년 Web을 위해 구글에서 만든 효율적인 이미지 포맷이다.
Step 1
imagemagick 라이브러리에 필요한 모듈 설치
컨버팅 라이브러리 중에 imagemagick을 사용했다.
PHP에서 사용 시 필요한 모듈을 설치해본다.
1
2
3
4
5
sudo yum -y install php-pear php-devel gcc
sudo yum -y install ImageMagick ImageMagick-devel ImageMagick-perl
sudo pecl install imagick
sudo chmod 755 /usr/lib64/php/modules/imagick.so
sudo yum -y install libwebp libwebp-tools
Step2
모든 파일을 한 번에 컨버팅 시작
여러 시도 끝에 퀄리티는 80%가 가장 적절해보였기 때문에 80%로 적용했고
혹시 컨버팅 중에 에러가 발생하여 끊기면 끊긴 파일만 다시 컨버팅을 하려고 컨버팅에 성공한 파일과 실패한 파일을 텍스트 파일로 남겨두었다.
쉘 스크립트는 ChatGPT에게 도움을 받고 적절하게 섞어서 적용했다.👍
대략 23G 용량의 이미지들을 컨버팅을 하는데 9시간 40분정도 소요됐고 용량은 3G로 줄었다.
1
2
3
4
5
6
7
8
9
10
11
12
13
14
15
16
#!/bin/bash
IMAGES_DIR="{PATH}"
sudo find "$IMAGES_DIR" -type f \( -iname "*.jpg" -o -iname "*.jpeg" -o -iname "*.png" -o -iname "*.gif" \) -print0 | while read -d $'\0' file
do
outfile="${file%.*}.webp"
sudo convert "$file" -quality 80 "$outfile" &> /dev/null
echo "$outfile" >> success_converted.txt
if [ $? -ne 0 ]; then
echo "$file" >> error_converted.txt
fi
done
jpg, jpeg, png, gif로 작성을 했지만 JPG, JPEG, PNG, GIF 형식도 모두 컨버팅 된다.
위와 같이 명령어를 실행하면 같은 폴더 내에 같은 파일명으로 확장자만 다르게 컨버팅이 된다.
webp로 컨버팅 시에 이미지 용량은 작게는 1/2로, 많게는 1/10로 줄어든다.
컨버팅이 정상적으로 되었으면 EC2 ➡️ S3로 업로드를 하면 된다.👍
Leave a comment